
こんにちは、あきほ(@arkeninger)です。
先日、Microsoft Surface Goを購入したので開封とファーストインプレッションを記事にしました。
そろそろ購入から1ヶ月になるので、しばらく使ってみての使用感を改めてレビューします。
こちらが購入したSurface Goです。Surfaceシリーズの中でも最も小型で軽量なモデル。
結果的に自分の用途ではこのモデルにして大正解だったと感じています。
軽用途にぴったりのスペックとサイズ
動画やイラストの作成をする人ならProモデルの方がいいのでしょうが、僕の場合は以下の用途が中心。
- ブラウジング
- 軽作業
- たまにOffice
- Amazon Primeビデオ
- NASに保存したコンテンツの管理・閲覧
- Webサイトの管理
スマホの延長であるタブレット端末ではなく、れっきとしたPCであるタブレット型のSurfaceは家でこれらの作業をするのに最適でした。わざわざPCデスクに腰掛けて大型のPCと向き合わなくても、リビングのいつものソファに座ったまま膝の上で作業ができるのは素晴らしい。
画面サイズもウィンドウをたくさん開く時は少し狭く感じますが、そうでもなければちょうどいい感じです。
Surface Goは値段もお手軽なので”普段の定位置”から手の届く場所に置いておくサブ端末としても優秀でしょう。実際僕もメイン端末はMacBookで、Windowsが必要な場面やちょっとだらしなく寝っ転がりながら作業したいときにはSurfaceを使っています。
デバイスの軽さは最重要
この種のデジタルデバイスでは重量がどのくらいかというのは非常に重要です。昔プレイステーションVITAという携帯ゲーム機を使っていたときは、持ち運び、腕を持ち上げて両手で保持して使うデバイスにもかかわらず重さがあり、しばらくゲームをすると腕がだるくなってしまい、結局あまり使いませんでした。その後改良モデルが出た時は非常に軽くなっており腕が疲れないので感動したものです。
タブレットPCも手に持って使う点は同じ。Surface Goの重量はどうでしょうか。
Surface Goの公式発表されている重量は『約522g』です。つまり、500mlのペットボトル飲料とほとんど同じ重さ。
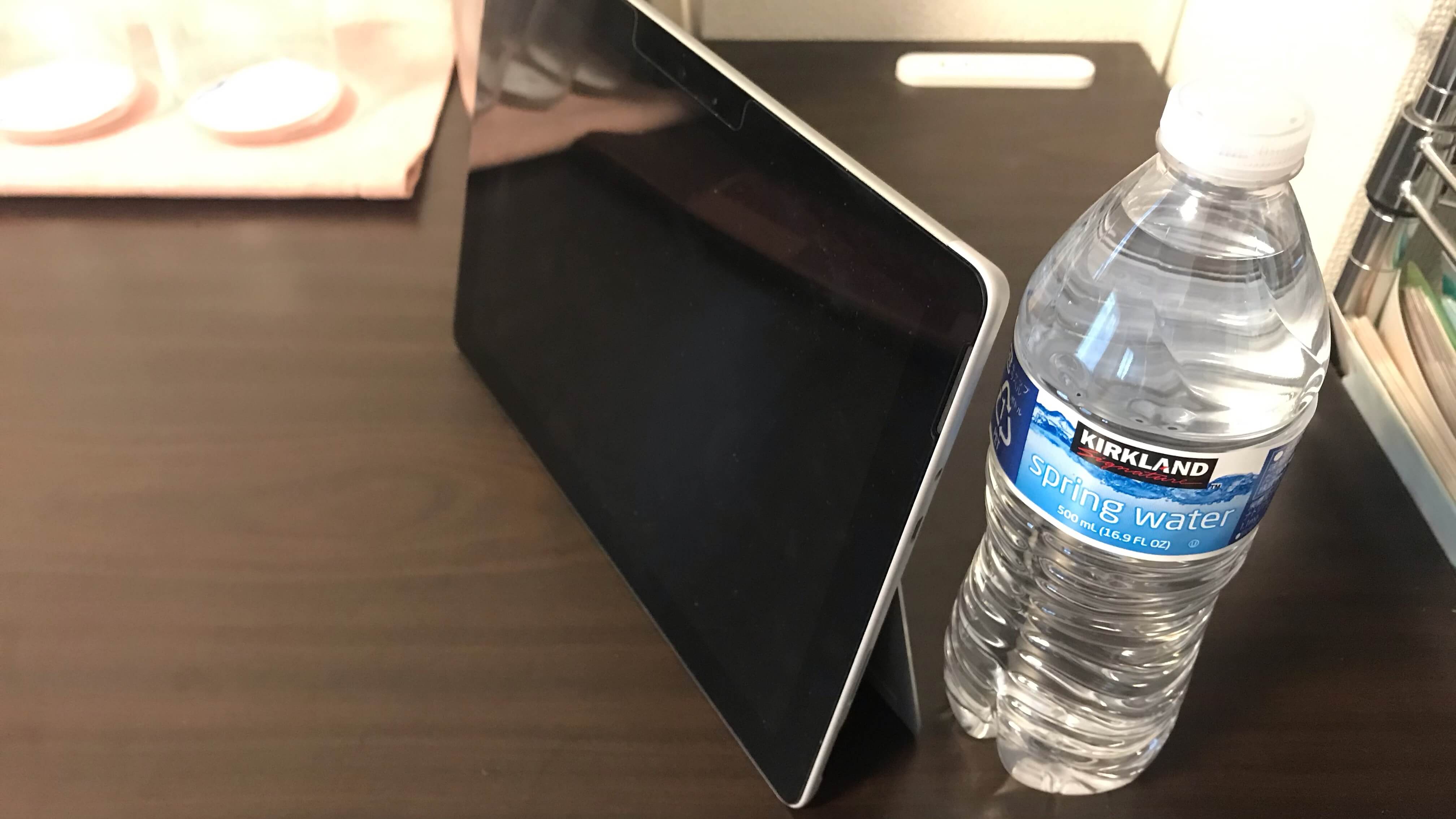
何なら最近はペットボトルのお茶や水だと550mlとか600mlの商品も増えていますから、それらより軽い。これは充分すぎるくらい軽いと言っていいでしょう。
ぶっちゃけこれだけのことができるPCで持ち運びに便利なタブレット型、さらにこの軽さという3点が揃っていることは、購入の決め手に充分な要素だと思います。僕にとってはこの軽さはSurface Proのスペックに勝ります。
家の中でリビングと寝室などの間で持ち運ぶのにも億劫さが全くありませんし、外出するときにもカバンにペットボトル1本入っているのと変わらない。サイズも小さくて女性用のカバンにも入るくらいですから、ストレスは全然ありません。
僕の使っているMacBookも充分軽い部類とはいえ、920g程度ありますから、その半分強くらいしか重量がないというのは圧倒的なアドバンテージです。
タッチ操作は以外としっくりくる
従来のPCとの一番の使用感の差は、なんと言ってもタッチ操作についてでしょう。マウスがなくても操作できる。
マウスポインタを操作するお馴染みのスタイルではないことで戸惑うのではないかとも思っていたのですが、いざ手に持ってみると意外とタッチ操作もしっくりきます。使っていてどこを触ったらいいかわからずに戸惑うようなこともほとんどなく、まさに直感的に操作すればだいたいやりたいことができます。
スマホの操作に慣れている現代人は特に問題なく使えると思いますよ。
“Surface Goの小さい画面で、細かい作業がタッチ操作でやりにくくないか? “
それは至極まっとうな疑問です。
それに対する答えは”案外大丈夫”です。わりとなんとかなる。

ただ、さすがに細かい操作が必要な場面はありますので、タッチパッドがついている純正タイプカバーがあると便利ですね。キーボードも画面に表示されるキーボードだけでは、検索ワードを入力するとかID・パスワードを入力するとかならいいんですが、文章を書こうとするとなかなか厳しいので、タイプカバーは必需品です。こちらのエントリーで詳しく解説しています。
あとは用途によりますが、腰を据えてOfficeソフトなどを使うときがある場合は、なんだかんだ言ってマウスもあるといいでしょう。
純正品は2種類ありますが、持ち運ぶ用途の頻度の高い人はこちら↓
家での使用がほとんどの人にはこちら↓
がおすすめです。
ドラッグ操作は少しやりにくさを感じるが、設定で改善できる
ひとつ、難があると感じるのがドラッグ&ドロップ操作。特にドラッグの方なんですが、初期状態だとどうやればいいかこれだけがいまいちわかりにくい。タッチ操作の時は長押しからドラッグできるんですが、いちいち右クリックメニューを開いてしまい面倒。トラックパッドではパッドを押し込んだまま指を滑らせるので300%の確率で指がつります。
MacBookのトラックパッドでは3本指で触れるとドラッグ操作ができ、とても操作しやすいのですが、Surfaceでは3本指でなぞるとアプリ切り替えとなっていてドラッグ操作はできません。3本指ジェスチャーはカスタマイズもできるのですが、2019年7月現在ではドラッグ操作は割り当てられません。Surface Goを使っていてここだけが不親切だと感じました。
とはいえ、設定で改善することも可能です。
スタートメニュー > 設定(歯車アイコン) > デバイス > タッチパッド > 『2回タップしてドラッグすると複数選択』をオン
これをオンにすると、ドラッグしたい対象をトントンと2回タップし、そのままホールドすることでドラッグ操作ができます。3本指でドラッグ操作にはかないませんが、これを設定しているのといないのとでは作業効率が段違いなので、ぜひ設定しておきましょう。
重心がキーボードでなく画面側にあるのはメリットにもデメリットにも

MacBookや普通のノートタイプのPCと比べてタブレット型のSurfaceの場合、本体の重心がキーボード側(下部)ではなく画面側(上部)にあります。タイプカバーを付けても、タイプカバーの方が軽いですからね。
重心が上部にあるうえスタンドを立てても接地面が少ないので、キーボードで長文入力するような操作は膝の上だとMacBookと比べて少し不安定になります。そういうときはちゃんと机に置いて作業するのが吉。
もちろんキーボードを外してブラウジングするだけなら何も問題ありませんよ。
ただ、重心がというか本体が画面側にあることのメリットもあります。膝の上で作業するとか、ちょっと行儀が悪いですが寝転がってお腹や胸に乗せて作業するとかの時は熱がこもりにくいんです。本体が熱くなりにくく、安心して使えます。ごろ寝デバイスの本領発揮と言ったところ。
ごろ寝デバイス。今思いついた言葉ですが、Surfaceにぴったりだと思います。
NASとの連携が最高

そんなごろ寝デバイスであるSurfaceをさらに便利にしているのがNASとの連携。これによりただでさえ快適な動画視聴や軽作業を可能にするSurfaceが、さらに上質なエンタテインメント環境をもたらすことになります。
NASは自分専用のクラウドサービスを家に持つようなもので、初期投資こそ少しかかりますが、特にスマホやPCを含む複数のデバイスでファイルを管理する場合には抜群に便利なのでおすすめです。
NASの選び方はこちらのエントリーを参考にどうぞ。
SurfaceがあればPCがもっと身近になる
思えば、はじめはゲームのために買った大型のタワーPC。机や椅子もそれに合わせて揃え、家の中で大きな面積を専有していました。しかしそのゲームをやめてしまってからは電源を入れる頻度も減り、たまにちょっとした作業をするのも面倒になりがちでした。
しかしSurface Goはリビングに置いておくことができます。普段の定位置であるソファでそのまま使えます。使い始めるときはスリープからすぐに起動します。これは無意識に感じていた、部屋を移動しPCに向かい電源を入れて起動するまで待つという大きな心理的ハードルをきれいさっぱり消し去ってくれます。
PCが生活に近づいた、という感覚です。
タブレットPCというジャンルを作り出すことでMicrosoftがまだまだ”パーソナルコンピュータ”の新しい可能性を開拓していることは驚くほかありませんし、少なくとも僕にとってはSurface Goは生活にぴったりハマってくれました。『ちょうどよさ』という価値が詰まった類い希なデバイスです。
.





