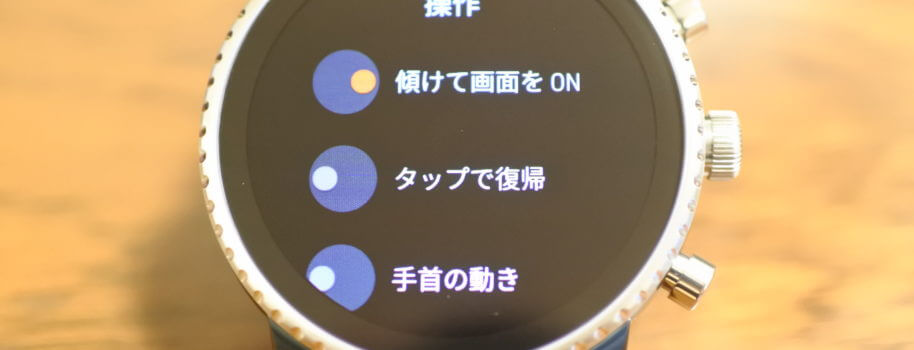こんにちは、あきほ(@arkeninger)です。
先日購入したハードボイルドなスマートウォッチ『FOSSIL Q Explorist HR』と『FOSSIL Q Venture HR』。僕がメンズモデルのExploristで、妻がレディスモデルのVentureを使っています。
レビュー記事はこちら
時計ブランドならではのスマートウォッチ! 『FOSSIL Q Explorist HR』と『FOSSIL Q Venture HR』レビュー
スマートウォッチを使っていると通知を見逃すことがなくなり便利なのですが、どうしても問題になるのがバッテリーの持ちのことです。
FOSSILのスマートウォッチに限りませんが、ネットでレビューなどを読んでいても人によって1日持たないとか、1日は大丈夫だとか、2~3日いけるだとか、いろいろな声があって実際のところがわかりにくいですよね。
実際のところ、バッテリーの消費は設定している機能やスマートウォッチの用途によってかなり変わってきます。ここではバッテリーの消費を抑え、持ちを改善させる設定について、僕の設定例をご紹介していきます。
『FOSSIL Q Explorist HR』や『FOSSIL Q Venture HR』に限らず、Wear OS by Googleを搭載したスマートウォッチであればこの記事の内容が当てはまるかと思います。
不要なセンサーや操作をOFFにしよう
常に表示をOFF
スマートウォッチといえば手首を持ち上げて時計を見る動きで画面を表示させる操作のイメージがありますよね。しかし常に画面を表示しっぱなしにすることもできるんです。
ただこの機能、液晶画面を常に表示させるので、もちろんですがバッテリーの消費が激しくなります。会議中などで時計をチラッと盗み見たいというとき以外はOFFでもいいのではないでしょうか。

設定 > 画面 > 常に画面をON をOFFに
明るさの自動調整をOFF
周りの明るさに応じて画面の明るさを変え、見やすくしてくれる機能です。照度センサーを頻繁に動かすことになり、電池消費が激しくなります。
僕もスマホでは同様の機能を使っていますが、そもそも僕が使っているスマートウォッチの『FOSSIL Q Explorist HR』では明るさを固定設定の2か3にしていれば普通に明るいところでもしっかり見えます。僕は2にしていて特に見づらいと感じることはありませんでした。
頻繁に直射日光の元に出る営業職などでは必要かもしれませんが、そうでなければこだわらなくてもいいかと思います。

設定 > 画面 > 明るさを調整 を2に
タップで復帰をOFF
手首を持ち上げて画面を表示させる動き以外にも、スマートウォッチの画面をタップすることで表示させることができます。これもタッチセンサーを常に稼働させておくことになるので、不要であればOFFにしてバッテリーを節約しましょう。
画面をタップするために手首を持ち上げて画面を見ればどうせ表示されますし、なんなら竜頭(リューズ)を押し込む操作でも画面を表示できます。画面を触るのも竜頭を押すものほとんど手間は変わりませんし、誤操作防止のためにも僕は不要と判断しました。

設定 > 操作 > タップで復帰 をOFFに
心拍数センサーをOFF
Google Fitという機能の中に心拍数を常に測って記録する機能があるのですが、うーん……心拍数を常に測るのって必要ですか?
ライフログを残すのが好きな方やアスリート以外は、冷静に考えてみればそんなに必要を感じないのではないでしょうか。どうせ後で見直しもしないですし。技術はすごいと思うんですけどね。
心臓の病気のある方で、常に心拍数を計測してデータを離れたところにいる主治医が見られるようにする、といったような医療システムもあるそうですが、そういう人は自分で買った精度管理もできないスマートウォッチではなく病院から貸与された専用器具を使うでしょうしね。

Google Fit(時計のホーム画面で右から左へスワイプ) > 真ん中をタップ > 設定 > 心拍数(バックグラウンド) > 心拍数をモニターし、1日の変化を確認します をOFFに
不要なアプリの通知をOFF
スマートウォッチの大きな利点は通知を見逃さなくなることですが、通知が多すぎて煩わしかったり、不要な通知まで頻繁に受け取ることでバッテリーの消費が多くなるのでは本末転倒です。また人間の心理として、不要な通知が多いとだんだん慣れが生じてしまい、そこに混ざった必要な通知まで見落とすこともあるでしょう。
というわけで、不要な通知は切ることで本当に時計に表示してほしい通知だけに絞りましょう。
これは時計と連携しているスマホ側の専用アプリで設定します。一度通知を受信したアプリであれば、以下の画面に表示されるので設定できるようになります。
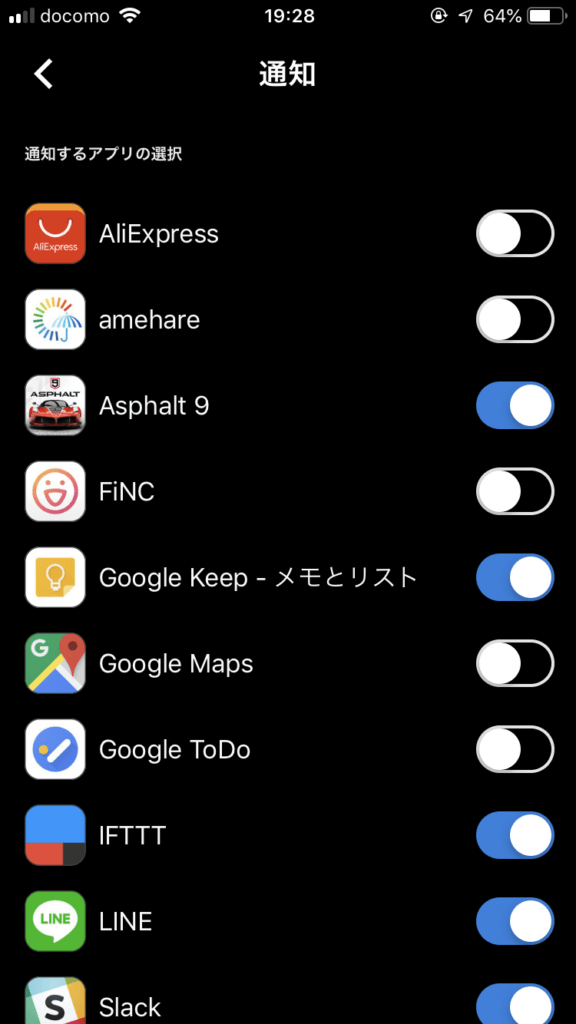
スマホの『Wear OS by Google』アプリ > 通知 > アプリごとにON/OFF切り替え
「OK Google」の検出をOFF
おなじみの「OK Google」のフレーズで音声アシスタントに話しかけることができる機能です。音声アシスタントは竜頭を長押しするか、時計のホーム画面を左から右へスワイプした画面でマイクのアイコンをタップする操作のどちらかで呼び出すことができますが、それ以外にもこの機能がONだといつでもいきなり「OK Google」と呼びかけることで起動してくれます。
ただしこれは24時間ずっとマイクを稼働させて音を解析しておくことになりますし、当然バッテリーの消費も大きくなります。
そもそも外で音声アシスタント自体ほぼ使わないし……やっぱりまだまだ日本では音声アシスタントを使っている人って見かけませんよね。ましてや時計で使うとなるとスピーカーがついていなかったり、処理速度や画面サイズの問題で用途も限られてきます。調べものなどにはあまり使う気になれません。といった具合ですので、僕はこの機能をOFFにしています。

音声アシスタント(時計のホーム画面で左から右へスワイプ) > 下部の歯車アイコン > 「OK Google」の検出 をOFFに
手首の動きで操作をOFF
手首をスナップを利かせて振ることで時計のホーム画面から上下にスワイプした時と同様の操作ができる機能です。片手が塞がっている時などに便利です。
ただ、誤操作の元になりますし、おそらく加速度センサーを使うのでバッテリー消費も大きくなります。不要な方はOFFにしましょう。

設定 > 操作 > 手首の動き をOFFに
逆に、ONにしたのはこれらの設定
傾けて画面表示はON
手首を持ち上げて画面を見る動きを検知し、画面を表示する機能です。これをOFFにすると竜頭の押し込みで画面を表示させるしかなくなります。モーションセンサーを使う機能ですが、OFFにすると不便になるのでこれはONにしています。
設定 > 操作 > 傾けて画面をON をONに
位置情報はON
GPSも内蔵されています。道路の渋滞情報や天気を見たいときに現在地を取得する必要があるので、これはONにしています。
設定 > 接続 > 位置情報 をONに
未装着時はマナーモードをON
スマートウォッチを手首に装着していない時に通知が来てもどうせ気付けません。無駄に通知をぽこぽこ鳴らす必要はないので、この機能もONにしています。
設定 > アプリと通知 > 未装着時はマナーモードをON をONに
この設定でどのくらいもつのか
用途によって変わります。時間の確認以外は通知を受け取るくらいだという方もいれば、頻繁に音声入力でメモを取るとか、ブラウザーを起動して調べものをするという方もいます。もちろんハードに使えばそれだけバッテリーを消費します。
参考までに、僕の場合は上記の設定で、通知の受信の他に音楽の操作、それから例えばこの記事を書くためにちょこちょこ触っていますが、朝家を出てから夜帰ってくるまでのまるっと12時間で50%も減らないくらいです。丸1日は余裕で持っています。2日は厳しいでしょうが、『FOSSIL Q Explorist HR』と『FOSSIL Q Venture HR』は急速充電に対応しており、充電にかかる時間が短いので充電の煩わしさはあまり感じていません。
以上がバッテリーを節約する設定になります。
ご紹介したのはあくまで僕の例ですが、参考になればと思います。
『FOSSIL Q Explorist HR』と『FOSSIL Q Venture HR』について
アメリカの時計ブランドFOSSILのハードボイルドなスマートウォッチです。
デザインに定評があり、AppleWatchよりも好きだという人も多いようです。
詳しくはレビューを書いていますのでご覧ください。
購入後のレビュー記事はこちら
時計ブランドならではのスマートウォッチ! 『FOSSIL Q Explorist HR』と『FOSSIL Q Venture HR』レビュー
購入前に気になる機能面の疑問はこちらの記事でまとめています
『FOSSIL Q Explorist HR』と『FOSSIL Q Venture HR』の購入前に気になる機能面9つの疑問へ購入後に回答!