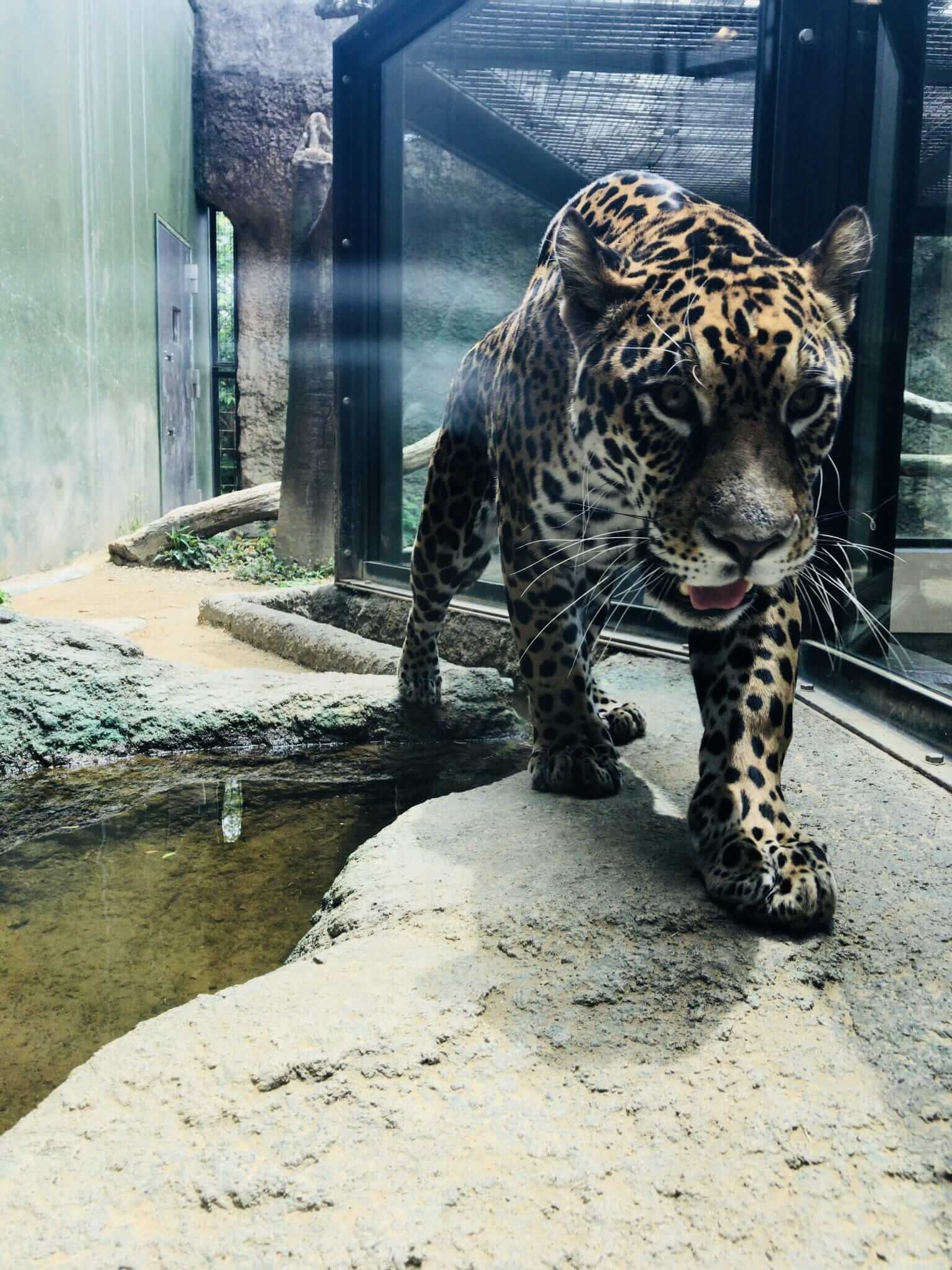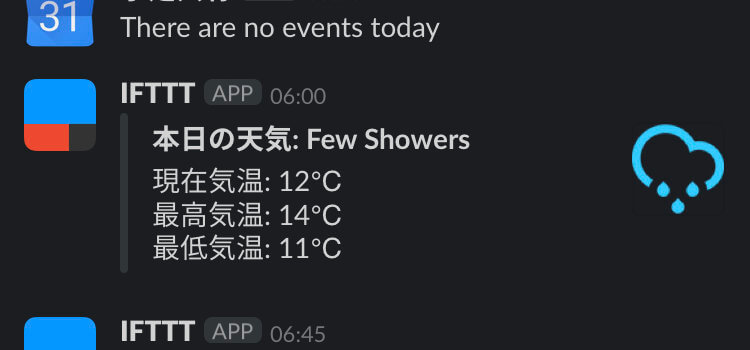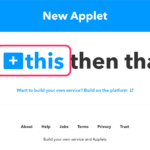こんにちは、あきほ(@arkeninger)です。
今回はうちで使っている家庭内Slackの設定をまとめていきます。
半分自分のための備忘録です。
チャンネルの使い分け
意識髙い系の人達はSlackのチャンネルを十数個も作って話題によって使い分けたり、情報のストック先を分けたりしているようですが、僕は意識が低いのでそこまでやりません。使い分けとか面倒です。
というわけでチャンネルは3つだけ。
- #feed
- #memo
- #notification
このうち#notificationは自分個人用に使っているもので、時報や自分しか興味のないRSSの通知を受け取っています。ですから家庭用Slackと言えるチャンネルは#feedと#memoの2つだけ。
#feedは妻との日常的なチャットのやり取りのほかURL等の共有、その他、この記事内で挙げるものなどの雑多な情報の全てを集約します。たまにリマインダー機能も使って妻へのリマインダーを投げています。『○月○日休みとってね』を職場に着いた頃に通知する感じです。
#memoはメモしておきたいけど埋もれてしまうと困るスクリーンショットなどをアップしています。といってもほとんどは#feedで事足りているのでほとんど使っていません。
どのくらい使っていないかというと、おそらく妻はこのチャンネルがあること自体を憶えていないだろうというくらいです。
つまり実質#feedチャンネルひとつで稼働しています。意識低い系はこのくらいでちょうどいいんだよ。
#feedで受け取っている情報

定期的な家事について通知。天気予報、予定、ごみの日情報は毎朝定時に通知を受け取っています。週の予定は週の頭に定期的に。あと新しい予定を登録したときにも通知。位置情報通知は設定しておいた特定の地点に入ったり出たりしたときに通知。買い物リストの通知はアイテムが追加された時と完了した時。
定期的な家事
曜日で設定して、「今日は洗濯をする日です!」とかそういうの。あと、家事ではないけどクレジットカード引き落とし日とか給料日もそれぞれ前日に通知してます。
天気予報
当日の天気。普通にIFTTTで通知。
予定
Googleカレンダーのインテグレーションを使って夫婦で共有しているカレンダーから当日の予定を通知。また、新しく予定を登録したときにも通知。
ごみの日情報
Googleカレンダーにごみの日カレンダーを作って曜日毎のごみの日を登録しておいたうえで、IFTTTでSlackに流しています。
これもGoogleカレンダーのインテグレーションを使ってもいいんですが、それだと通知を送る時間の指定が1時間ごとにしかできません。朝家を出る前のタイミングに通知したいのでIFTTTの方を使っています。あとIFTTTの方が通知の文面を編集できるから、上のスクリーンショットみたいにちょっと自然にできる。
週の予定
週の初めにはその週の予定をGoogleカレンダーのインテグレーションで通知。
位置情報通知
妻と自分それぞれ、たとえば職場を出たとか職場から自宅までの帰り道のあのへんを通過したとか、そういう情報です。もともとは僕が帰ってくるのに合わせて妻が夕飯の支度をするとか、そういう目的で設定したもの。
今はどちらかというと自分が、妻が職場を出たことを知らせる通知が来たら「こっちもそろそろ帰るか」的な使い方をすることが多いです。
これもIFTTTで位置情報をもとに設定。
買い物リストの通知
iOS標準のリマインダーアプリに妻と共有する買い物リストを作っています。これにアイテムを追加したらSlackに通知する。同様にアイテムをアーカイブしたときにも通知する。IFTTTで設定しています。
この通知については実際に追加やアーカイブしてから、通知が届くまでに数十分ほどタイムラグがあります。IFTTT側の仕様でしょうかね?
余談ですがうちはアレクサの買い物リストに追加したものをiOSのリマインダーアプリにも追加するIFTTTも組んでいるので、アレクサに依頼 → リマインダーアプリに追加 → Slackに通知まで行けます。
メールの転送
GmailとSlackの連携は一癖ある
Gmailは以前はIFTTTに対応していたんですがしばらく前に対応を打ち切ったためIFTTTでは通知が受け取れません。
連携は以下の2通りの方法がよさそうです。
SlackbotからのDMとして通知を受け取る場合
『Slack for Gmail』というインテグレーションでGmailと連携し、転送先アドレスを取得。Gmail側のフィルター機能で送信元や件名などの条件を設定し、条件に合うメールを転送先アドレスに自動で転送。
転送先アドレスで受け取ったメールはSlackbotからのDMで通知されます。
チャンネルに流したい場合
『Microsoft Power Automation』(旧名Microsoft Flow)という、マイクロソフト版のIFTTTのようなものを使います。IFTTTより少し設定画面が難しいですが、より細かい設定が可能です。こちらを使えばGmailで受け取ったメールを送信元や件名などの条件でSlackに通知することができるようになります。
ちなみにどちらの場合も、Gmail側のフィルター設定で同じ条件をかけて自動的に既読になるようにしてやると、あとでメールボックスでぽちぽちやる作業がなくなります。
#feedに転送しているメール
宅配便情報
ヤマトさんや佐川さんは公式で会員登録しておくと配達前にメールをくれます。これをGmailで受け取って、Slackに通知。
Microsoft Power Automationを使用して#feedに流しています。Amazonのデリバリープロバイダの場合もAmazonからメールが送られてくるのでこれでイケる。
メルマガ
情報を共有したいメルマガもMicrosoft Power Automationで#feedに流す。あさぎりフードパークのイベント情報とかね
#notificationで受け取っている情報
こちらは完全に個人用なので、妻が関わらない自分のためのチャンネル。
時報
任意のタイミングで時報を受け取っています。
朝、粘っている車の中からオフィスへ移動するタイミングと、昼休憩の終わるタイミング。
これはSlackのリマインダー機能で平日は毎日受け取っています。
RSS
RSSのインテグレーションで自分がいつもチェックしているサイトの更新情報を受け取っています。以前はFeedly等のRSSリーダーを使っていましたが、Slackに流すようにしたらこれは便利ですね。非常に良い。
ただし、登録するRSSは数個程度にとどめておく方がいいと思います。たくさん登録すると雑多になって見落としやすくなります。重要度の高いものを登録するとよさそう。
電子書籍の値下げ情報
電子書籍値下げチェッカーを使ってGmailに受診したメールを先述のMicrosoft Power Automationで通知しています。
おまけ: 不良社員向け情報
意識の低い不良社員なので、以前書いたこちらの記事の応用でオフィスのPCからIFTTTを使ってSlackに投稿できるようにしていまsにゃーん。
こちらの記事内ではGmailからIFTTTを介してTwitterに投稿していますが、このTwitterのところをSlackにするだけ。
例えば件名を#postとすればTwitterに、件名を#slackとすればSlackの#feedチャンネルに、という具合で併存できます。
投稿するときはこの仕組みを使って、通知を受け取るのはスマートウォッチで。これを使えばデスクワーク中でも連絡が取りやすいので重宝しまsにゃーん。
ダラダラ残業を切り上げて帰るタイミングとかを図りやすいでsにゃーん。
え、そもそも普通にSlackのWeb版にアクセスすればいいじゃないかって?
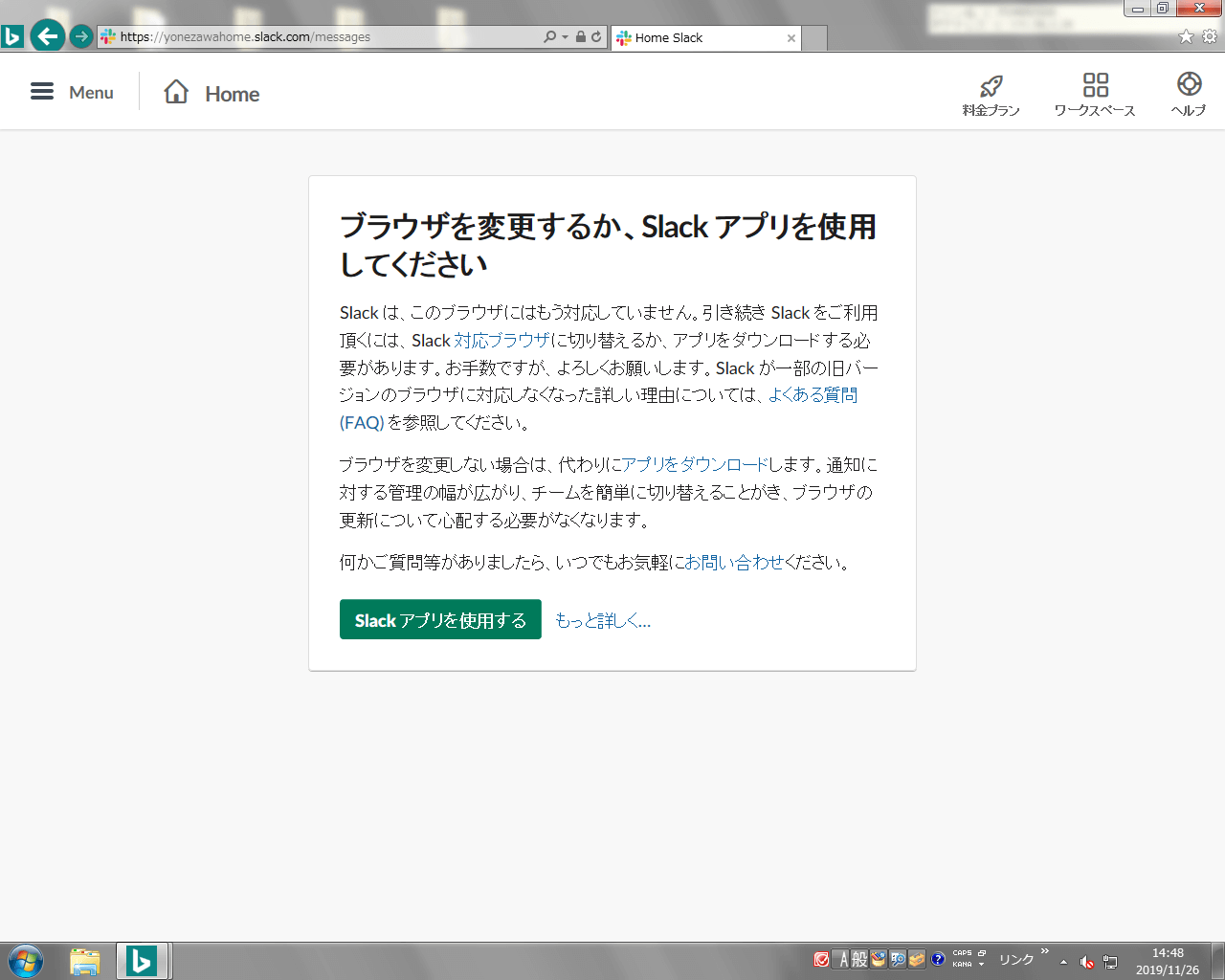
弊社は未だにIE11以外のブラウザを禁止しているクソ環境だからSlackの側がサポートを打ち切っていて使えないのだよ。ワッハッハ。
ぐぐれ
最初にも書きましたが半分自分のための備忘録として書いた記事なので、解説はかなりざっくりしました。
分かりにくい部分も多いと思いますが、適宜ググって参考程度に使ってください。
コメント欄やTwitterで直接聞いてくれてもいいです。