こんにちは、あきほ(@arkeninger)です。
NASを買った話のエントリーでも書きましたが、現在我が家のPC環境を一新するプロジェクトが進行中です。今回はその一環としてMicrosoft Surface Goを買いましたので開封~セットアップまでをレビューしていきたいと思います。
今回Surface ProではなくGoを買ったのは、軽作業用により小さく軽く、リビングでも寝室でも使いやすいちょうどいいサイズだからです。我が家にとってはサブマシンですし。
Surface Goにもいくつかのモデルがありますが、128GB / 8GB RAMのモデルを購入しています。
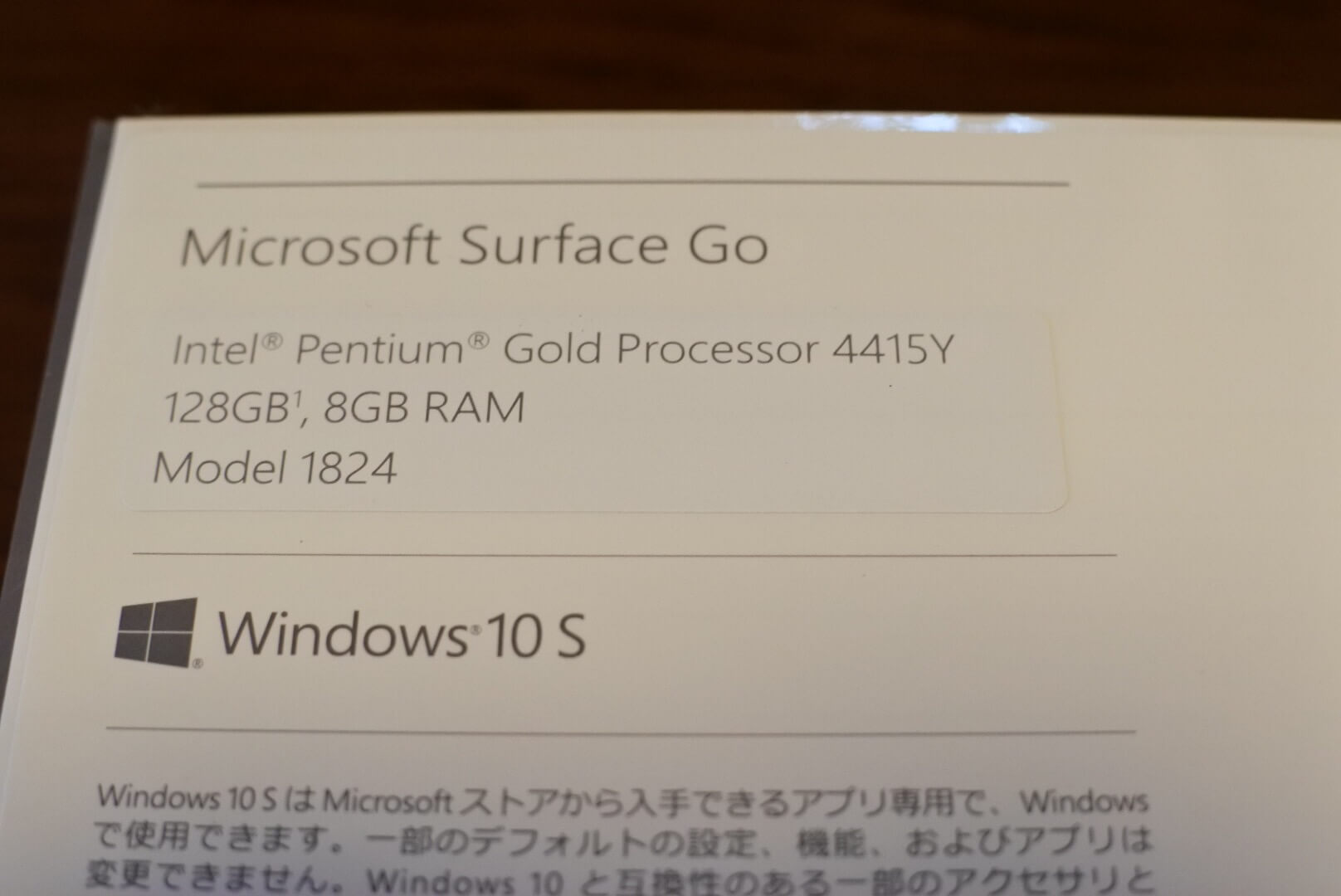
少し触ってみての感想を先に書きます。当初サブマシンのつもりで購入しましたがゲームや動画の処理など大きなパワーを使うような作業をしないのであれば充分と言ってもいい使用感でした。ソファに寝っころがりながらの使用は最高です。
パッケージ開封
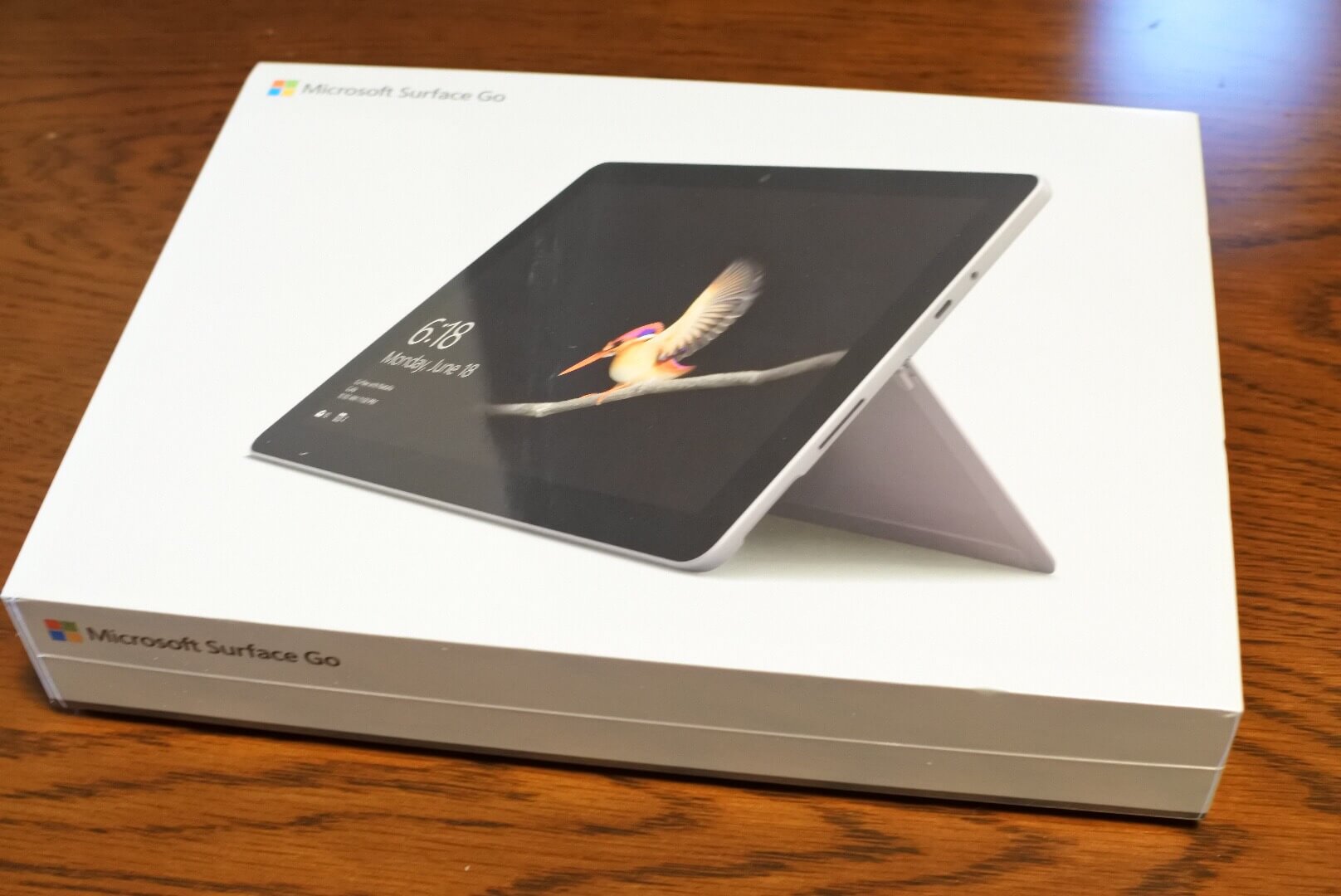
さあ、それでは開封していきましょう。
パッケージはiPhoneにも似て『詰まっている感』のある重厚な印象。フィルムをはがし、フタを開けようとしたところ、このフタがあまりにもピッタリサイズに作られているため、なかなか中身が出てきてくれず、ちょっと苦戦しました。それだけぴったりの設計になっているということです。
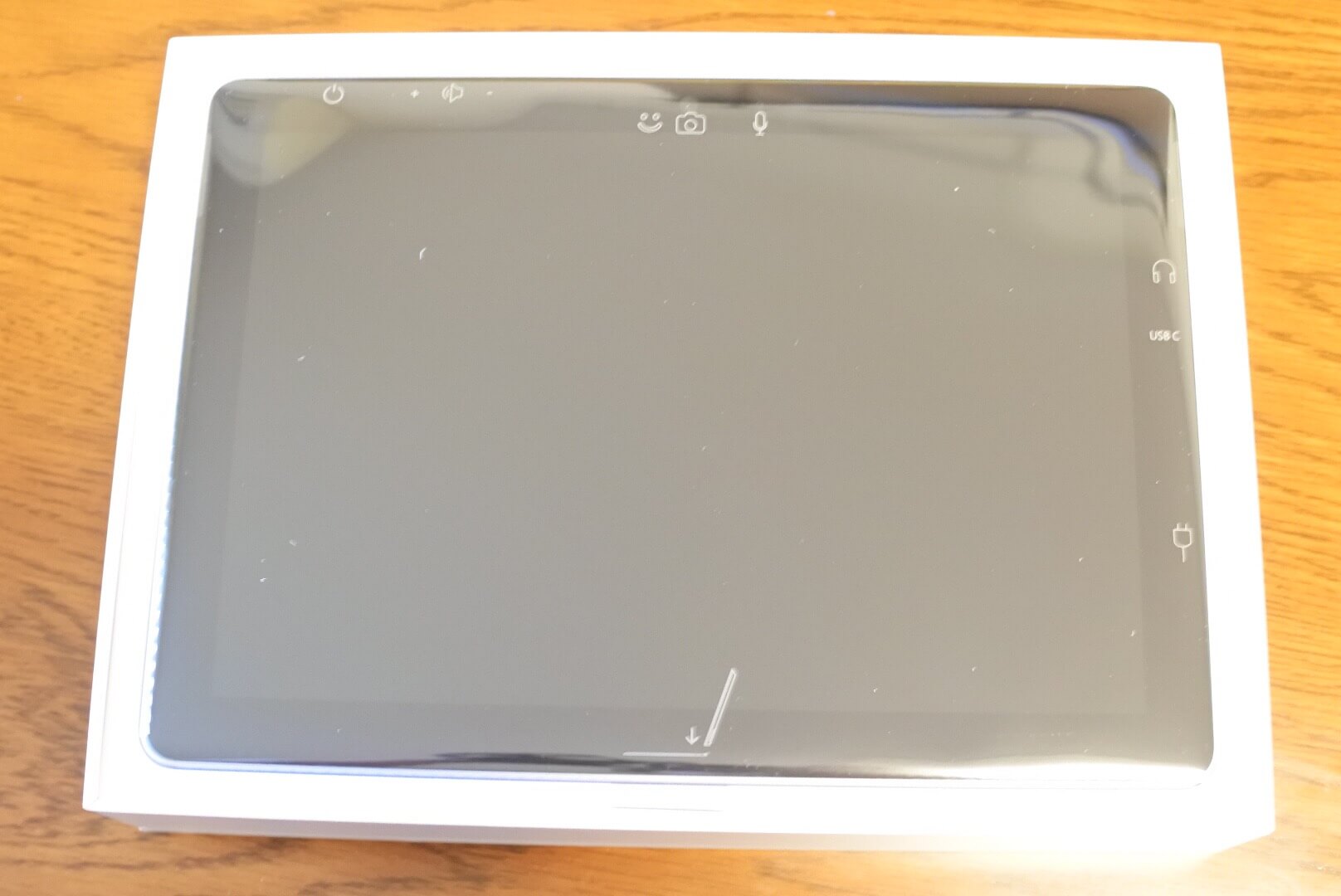
箱を開けるとフィルムに包まれた本体が現れます。よく見るとこのフィルムには本体各所の機能がイラストでプリントされています。
こういうの、いいですよね。パッと見て充分わかる説明です。「これが電源ボタンで……」とか冗長に書かれていなくても、ボタンの近くに電源マークがあればわかるってもんです。
本体を保護するフィルムにそれが記載されているというのも、取扱説明書を添付しなくてよくなりますから非常に良い。取扱説明書を読まないというタイプの人にも自然と伝わります。そこに文字が一切なくイラストのみというのもいいですね。各国語版を用意しなくて済むというわけです。ついでにごみも減る。開封体験を上手にデザインしつつ必要充分な情報を与える、効率的なパッケージングだと思います。こういうの好きです。
Microsoftはデザインが悪いと昔はさんざん言われたものですが、こういうのを見ると「やるじゃないか!」と舌を巻きたくなります。

本体の下には二つの付属物。ひとつは充電ケーブルで、ひとつはスタートアップガイドとOfficeのライセンスカードでした。
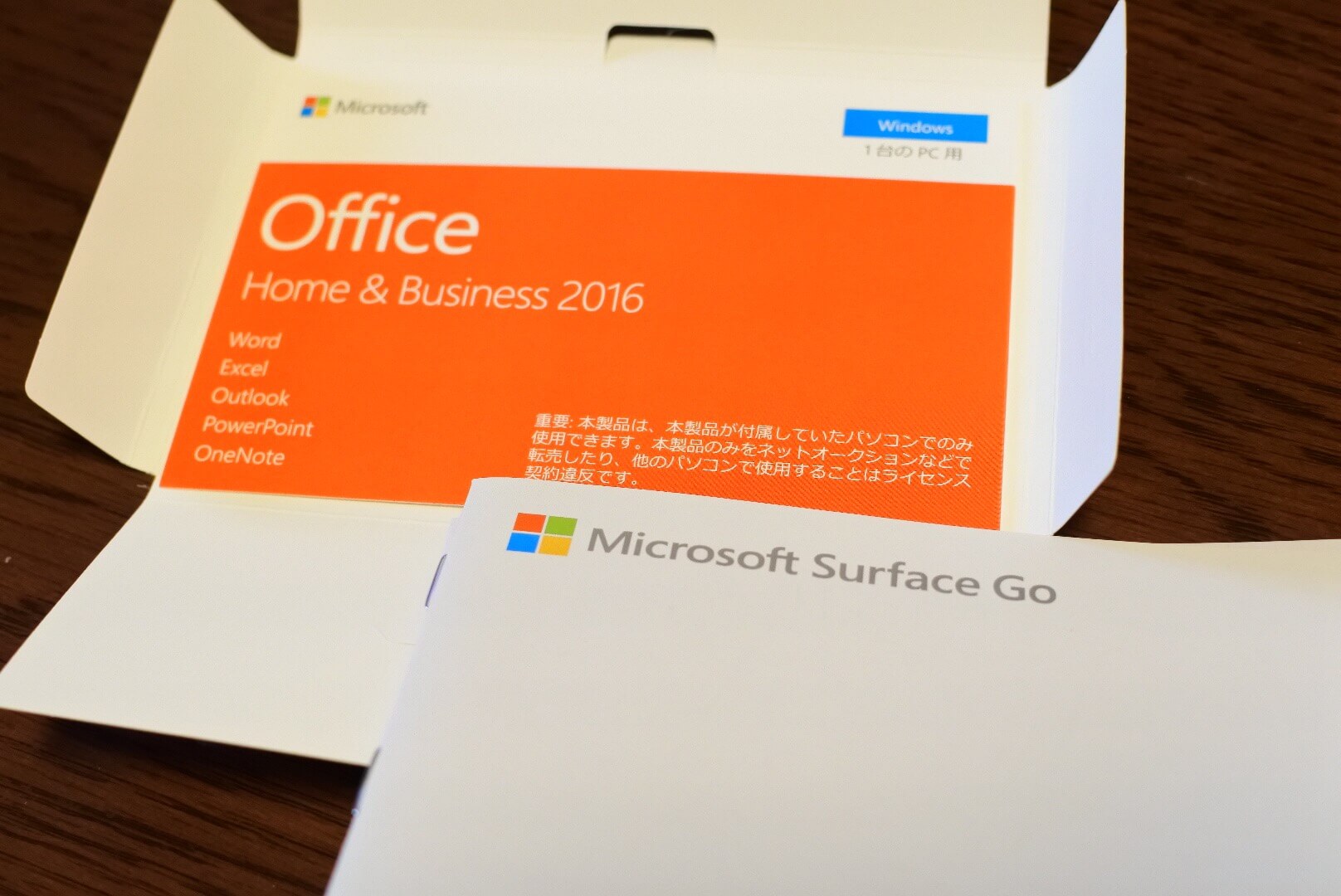
日本版のSurfaceにはOfficeがプリインストールされているんですよね。

充電端子はなんだか変わった形をしています。L字になっているのは充電しながら使いやすくていい感じ。本体に差し込むと充電端子の先端に仕込まれたライトが光って充電中であることを知らせてくれます。
また、Surface GoではUSB-Cポートからも充電できるそうですね。これは便利です。

本体背面にはスタンドが付いています。簡易なもののようにも見えますが、これがなかなかどうして、ヒンジ部分は想像よりもしっかりしていて頼もしさがあります。

ただスタンド自体は薄いので、使用するときは両手で開けるようにしないとちょっと怖いです。
セットアップ
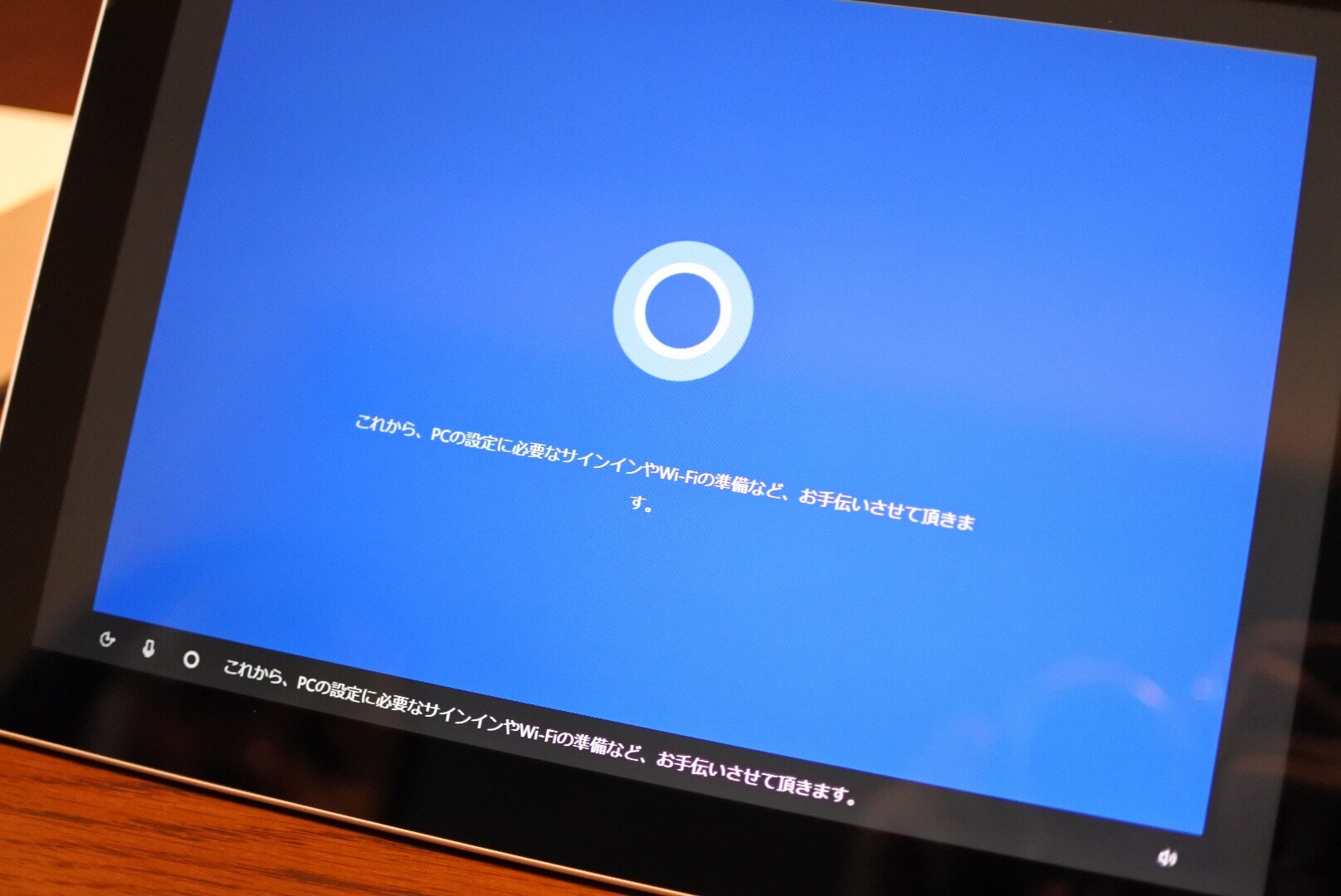
さあ、それではいよいよ電源を入れていきます。電源ボタンを長押しすると電源が入り、自動的にセットアップが開始されます。しばらくするとコルタナという音声アシスタントが起動し、彼女の指示に従ってセットアップをしていきます。コルタナが案内してくれるので特に迷うことはなく、アカウントや地域、Wi-Fiの設定を済ませます。
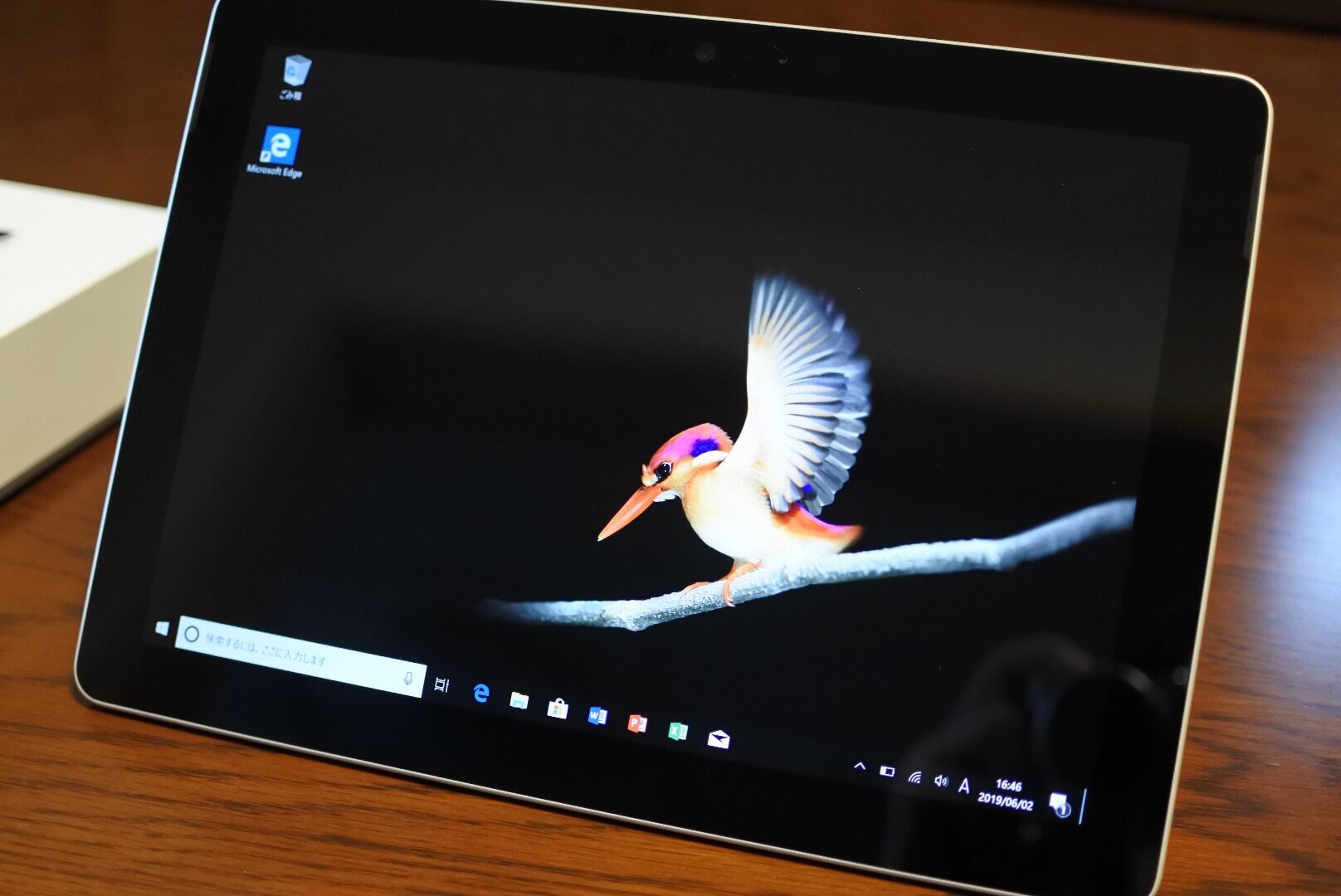
設定が完了するとデスクトップ画面が表示されます。これで使う準備は整いました。
Surface Goのいいところはなんといってもそのコンパクトさ、軽さでしょう。軽さに関しては僕が今これを書いているMacBook 12インチが1kg程度であるのに対して、500g程度と、約半分です。家のソファでくつろぎながら使うのにも、寝室に持っていくのにも、出先に持っていくのにもぴったりなデバイスだと思います。こういうサイズ感でいながらしっかりPCなので、いいとこ取りといった感じです。
また、操作に関して。比較的小さな画面でフルスペックのPCと同じ操作ということで不安に感じる方もいるかもしれないのですが、案外普通に操作できて不便しません。むしろタッチ操作でPCを扱うという体験は意外なほどすんなり受け入れることができて、特に説明を受けなくとも自然と直感的に操作できます。スマホに慣れたユーザーならまず大丈夫ではないでしょうか。
今回はタイプカバーも同時に購入しているので、別のエントリーでご紹介します。
そして我が家ではNASとの組み合わせで運用しています。このやり方は超おすすめ。少し値は張りますが、ぜひ検討してみてください。
.


