こんにちは、あきほ(@arkeninger)です。
ひとつ前のエントリーでSynologyのNAS『DS218play』を買った話を書きました。
NAS🍆はざっくり言って『自分(と家族)専用のクラウドストレージ兼データ貯蔵庫』のようなものです。
今回は、購入したNAS🍆が届いたので組み立て~セットアップまでの流れを載せていきます。
購入したパッケージ以外に用意するべきはプラスドライバー1本です。
購入したのはSynologyというブランドのDS218playという機種のNASキットです。このDS218playはSynologyのラインナップの中でも家庭用エントリーモデルよりもひとつ上のグレードという位置づけで、コスパが良いモデルです。
併せてHDDはSeagate IronWolfというNAS向けの高耐久モデルを購入。RAID1構成とするため、同じものを2台購入しています。
NAS本体開封

こちらが届いたパッケージ。比較的簡素でシンプルなパッケージです。
大きさの割に軽く感じますが、NASキットでありHDDが入っていないので当たり前ですね。
早速開封していきましょう。

右の緩衝材に包まれた四角いものが本体、左には組み立て説明書とケーブル類が収まっています。
こういうシンプルで必要十分って感じのパッケージっていいですよね。ゴミも少なくて済みますし、梱包のために商品価格が高くなるのも防げますし。

取り出した本体がこちら。黒い筐体はよくあるツルツルテカテカのものかと想像していましたが、マット加工された落ち着きのあるものでした。表面はザラザラした手触りです。まあNAS🍆なんて一度設置したら表面を触る機会は多くないのでどうでもいいことですが、予想よりも少し上質感がある感じ。
側面にはブランド名がスリットで入っており、ストライプの装飾が入っています。
HDD開封

こちらは同時に届いたHDDです。さらに簡素なパッケージ。こういうのでいいんだよこういうので。

開封したところ。ずっしりと重みがあります。
組み立て

さあ組み立てていきましょう。まず本体ケースを開きます。後部のファンの側から押してスライドさせれば簡単に開きます。
開けてみると思いの外ケース自体が薄い作りです。衝撃に弱そうにも思いましたが、考えてみればこれは放熱のためですね。NAS🍆は常時稼働するのが前提なので、熱がこもると致命的です。温度管理は重要です。放熱のためDIYでケースに穴を開ける人もいるそうです。腕に自信のある人はやってみて、どうぞ。

HDDをケースの基盤にはめ込んでいきます。向きに注意してスライドさせてはめ込むだけですが、特にカチッとハマるとかいうわけではないので正常に入ったかどうかわかりにくいかもしれません。

2台のHDDを、ネジで留めながら組み込んでいきます。ネジは片側2箇所で、2台で合計8箇所となります。NAS🍆のパッケージに同梱されています。
ここで少し迷ったんですが、NAS🍆のパッケージにはネジが3種類同梱されています。銀色の大き目のネジと小さめのネジ、それに黒のネジです。どのネジがどこを止めるネジなのか、組み立て説明書には書かれていません。
結局ここでは銀色の大き目のネジを使いました。ネジ頭から2mm程度が溝のない円柱状で、その先1mm程度にスクリューの溝があるネジです。まあ実物を見ればわかります。
ちなみにここでプラスドライバーを使います。僕はこの時プラスドライバーが見当たらずしばらく家の中を探し回りました。あらかじめ用意できるといいですね。

HDDをネジで留めたら、本体を開けた時と逆の手順で閉じ、ネジで留めます。ここでは銀色の小さいネジを使います。
設置〜電源ON

組み立てができたら設置します。ルーターにLANケーブルでつなぎ、電源ケーブルをつなぎ、それから正面の電源ボタンで電源を入れます。電源を入れるとしばらくの間LEDライトが点滅して立ち上がっていきます。
セットアップ
PC/Macではhttp://find.synology.comにアクセスし、セットアップしていきます。
スマホからでもDS Finderというアプリでセットアップできます。
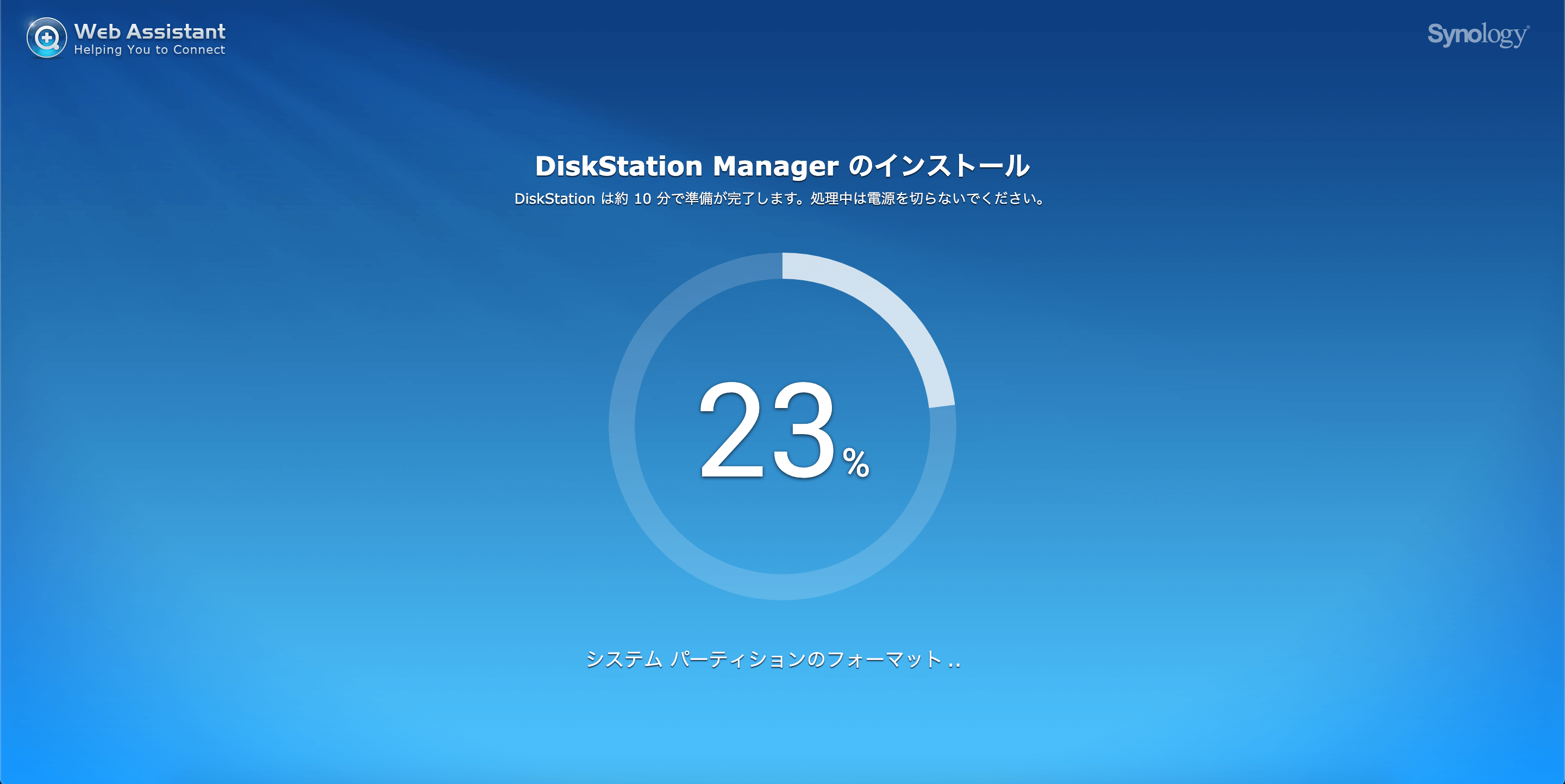
まず、アクセスすると自動でDiskStation Managerのインストールが始まります。DiskStation Managerはブラウザ上で操作できるNASのOSで、デスクトップOSライクなGUIが特徴です。このDSMがあることがSynologyのNAS🍆の大きな特徴で、ソフトウェアのアップデートや改善が継続して受けられるのが嬉しいところです。
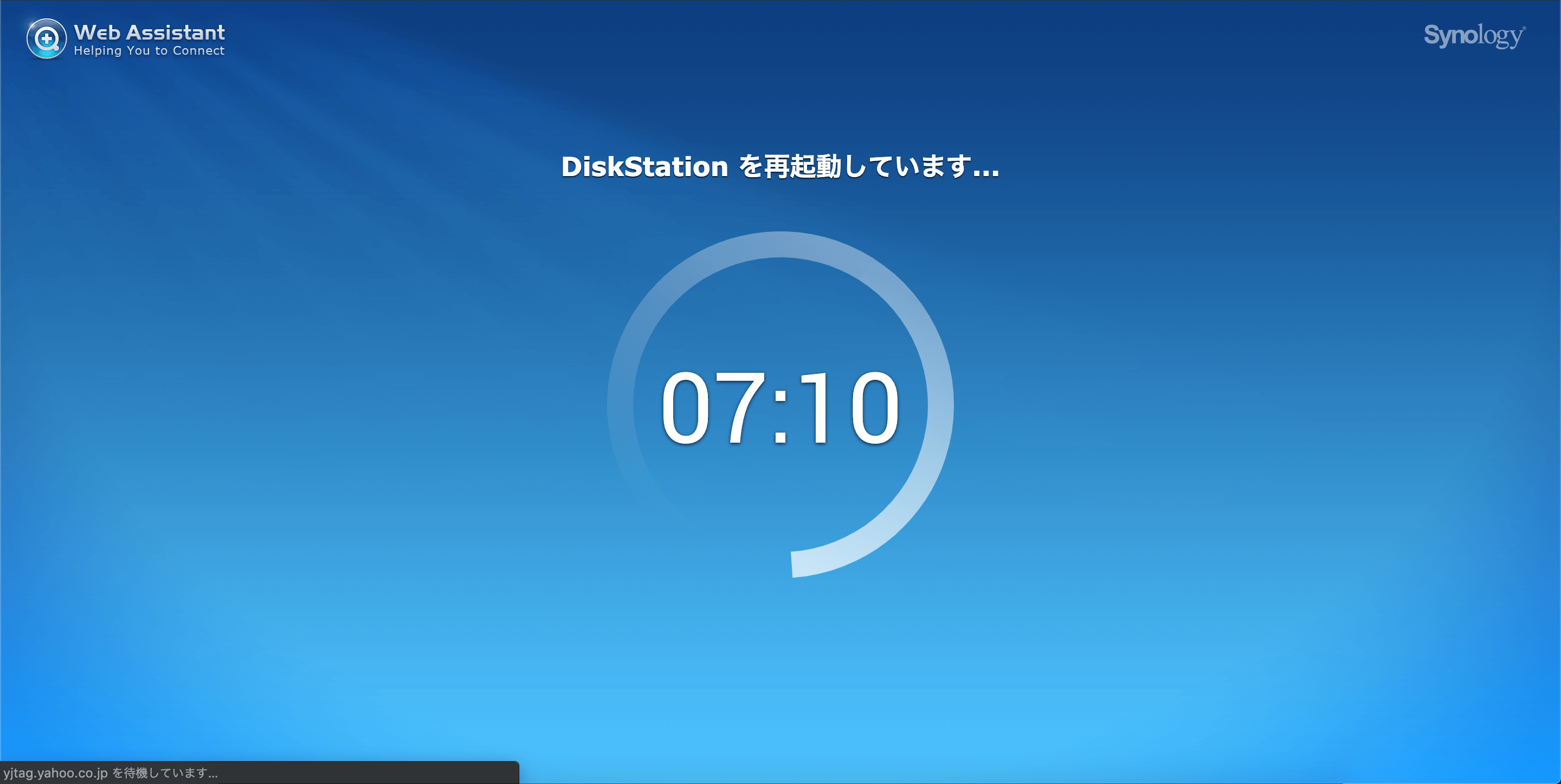
その後再起動。10分かかるようでカウントダウンが始まりましたが、実際には10分になる前に次の画面に遷移しました。
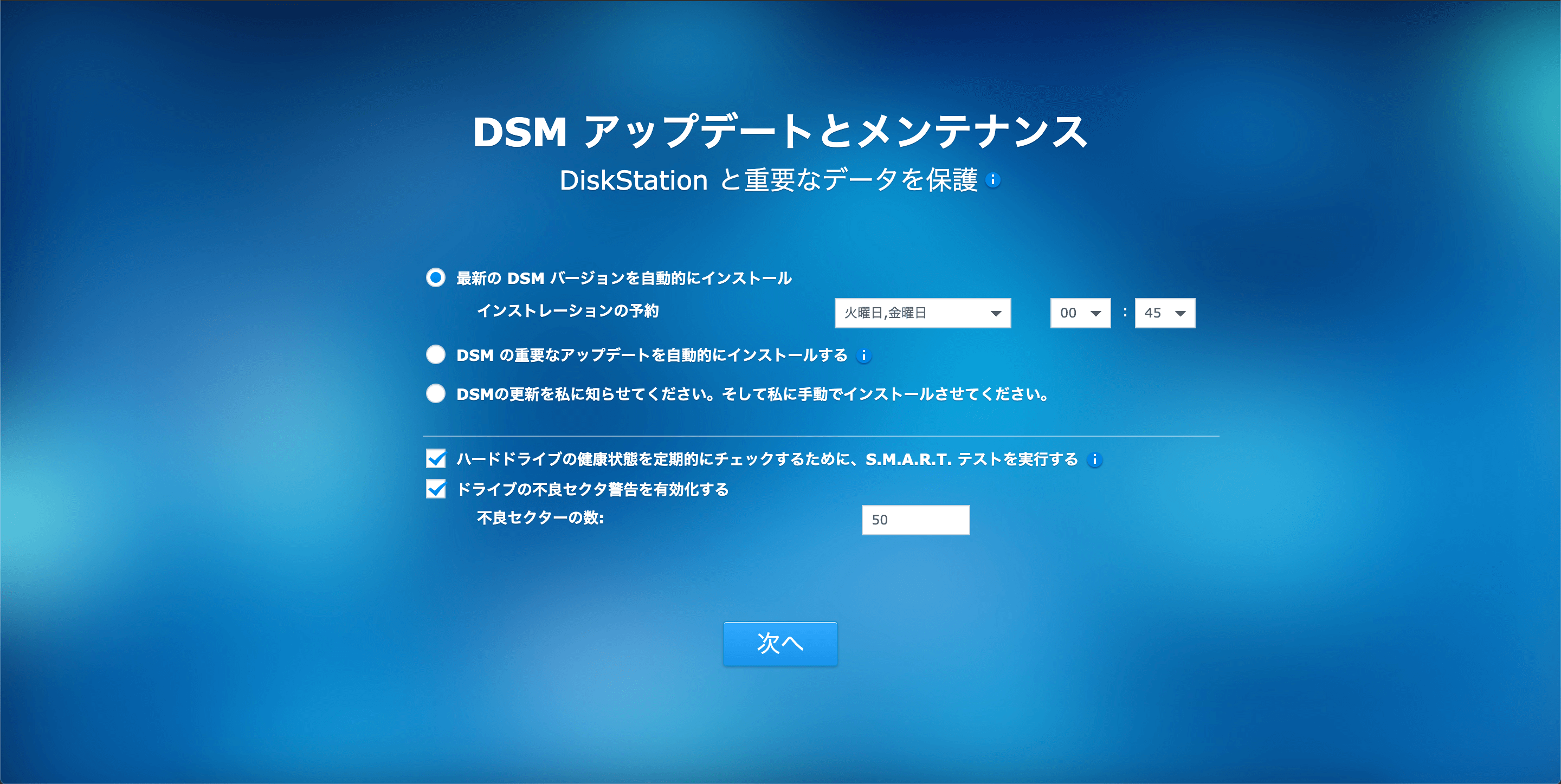
再起動できたら設定に移っていきます。画面を見ながら進めていきましょう。
アップデートの自動インストールは曜日や時間を指定できるので、深夜帯などNAS🍆にアクセスしないタイミングを指定しましょう。
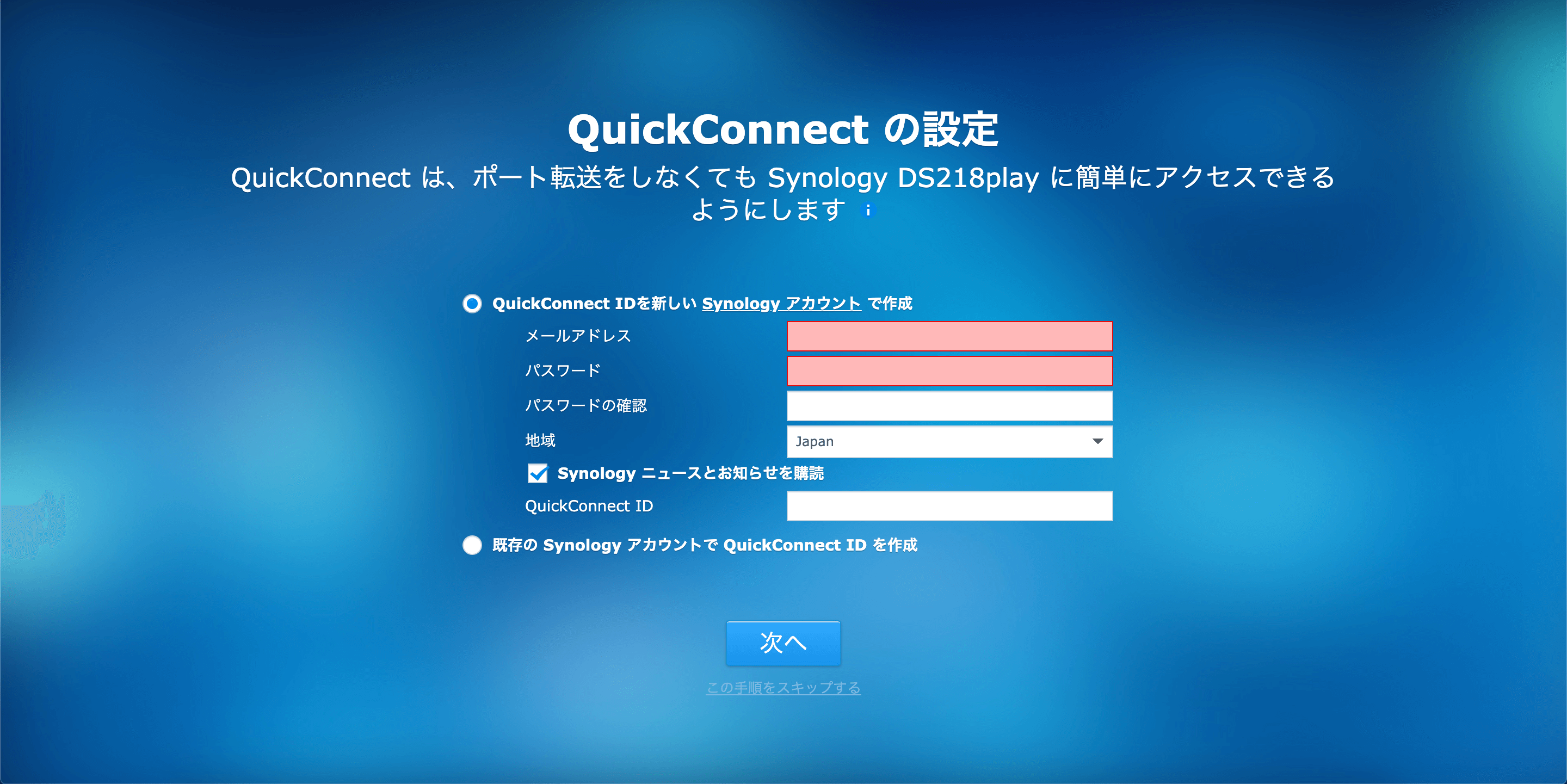
QuickConnectの設定です。QuickConnectとは外出先からでもインターネット経由でNAS🍆にアクセスできる機能で、ポート解放などの難しい設定をしなくても簡単にアクセスできます。
Synologyアカウントを持っていない場合はここでアカウントを作成しつつCuickConnect IDも設定します。今後はここで設定したQuickConnect IDを利用してNASにアクセスすることになります。QuickConnect IDは後から変えることもできます。
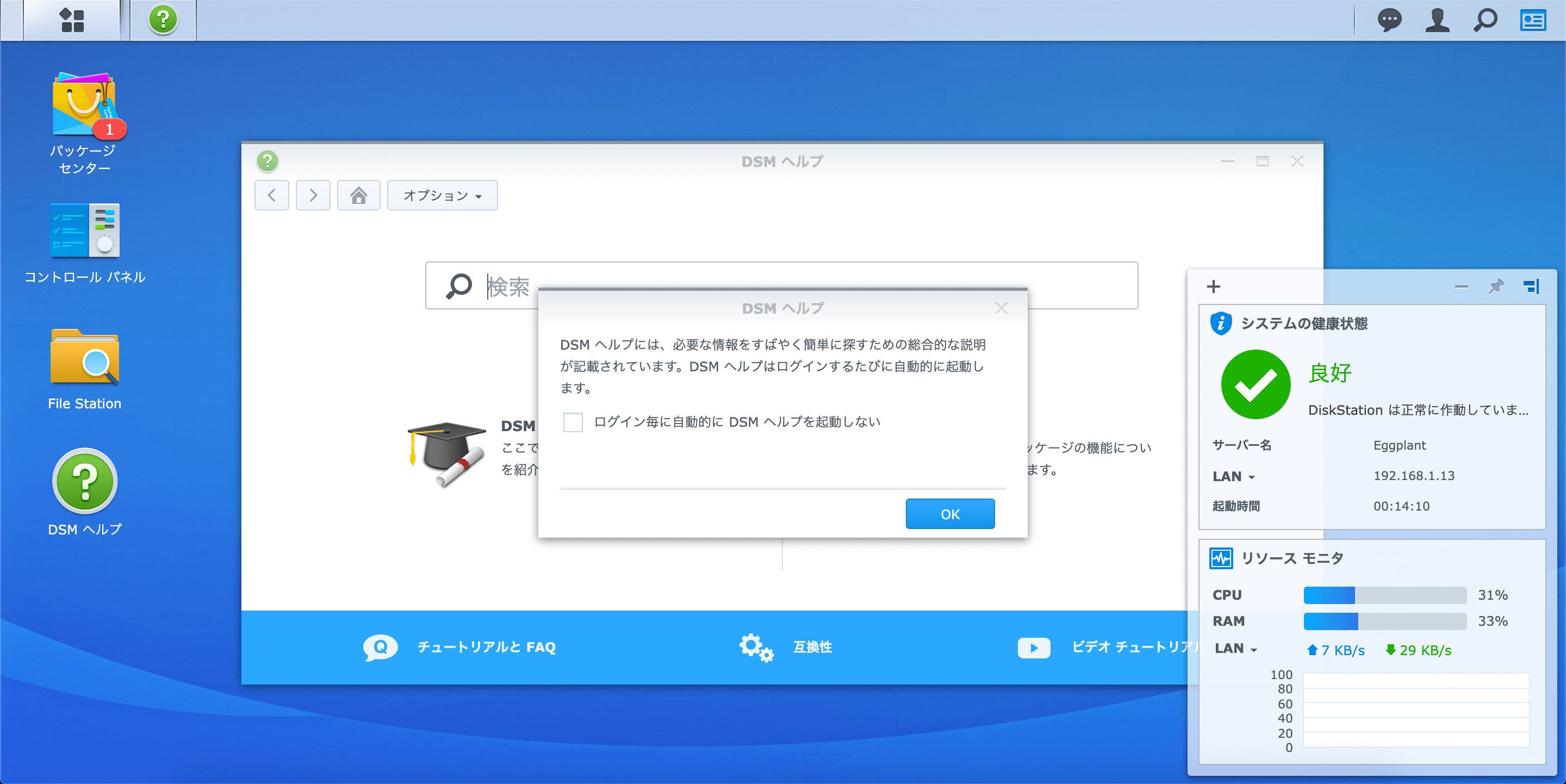
一通り初期設定が済んだらWindowsやMacのデスクトップ画面のような見た目の画面に移ります。今後はブラウザでこの画面にアクセスしてNASの設定や操作をすることになります。使い慣れたデスクトップスタイルなので簡単に馴染めるでしょう。
あれっ、RAIDの設定をしていないぞ、と思ったのですが、実はSynologyのNASはHDDを複数台搭載してセットアップすると自動でRAIDを組んでくれます。賢いですね。


